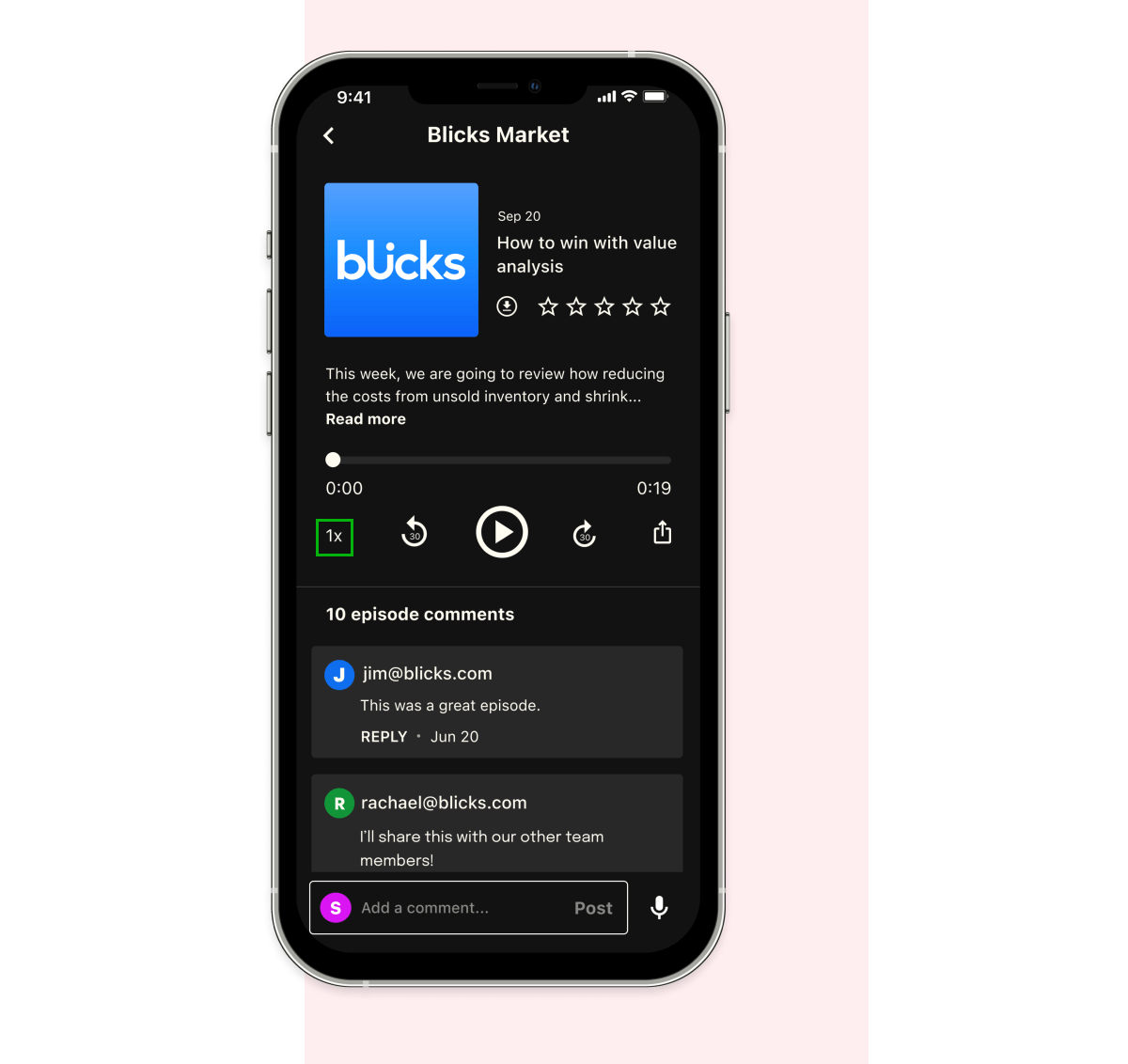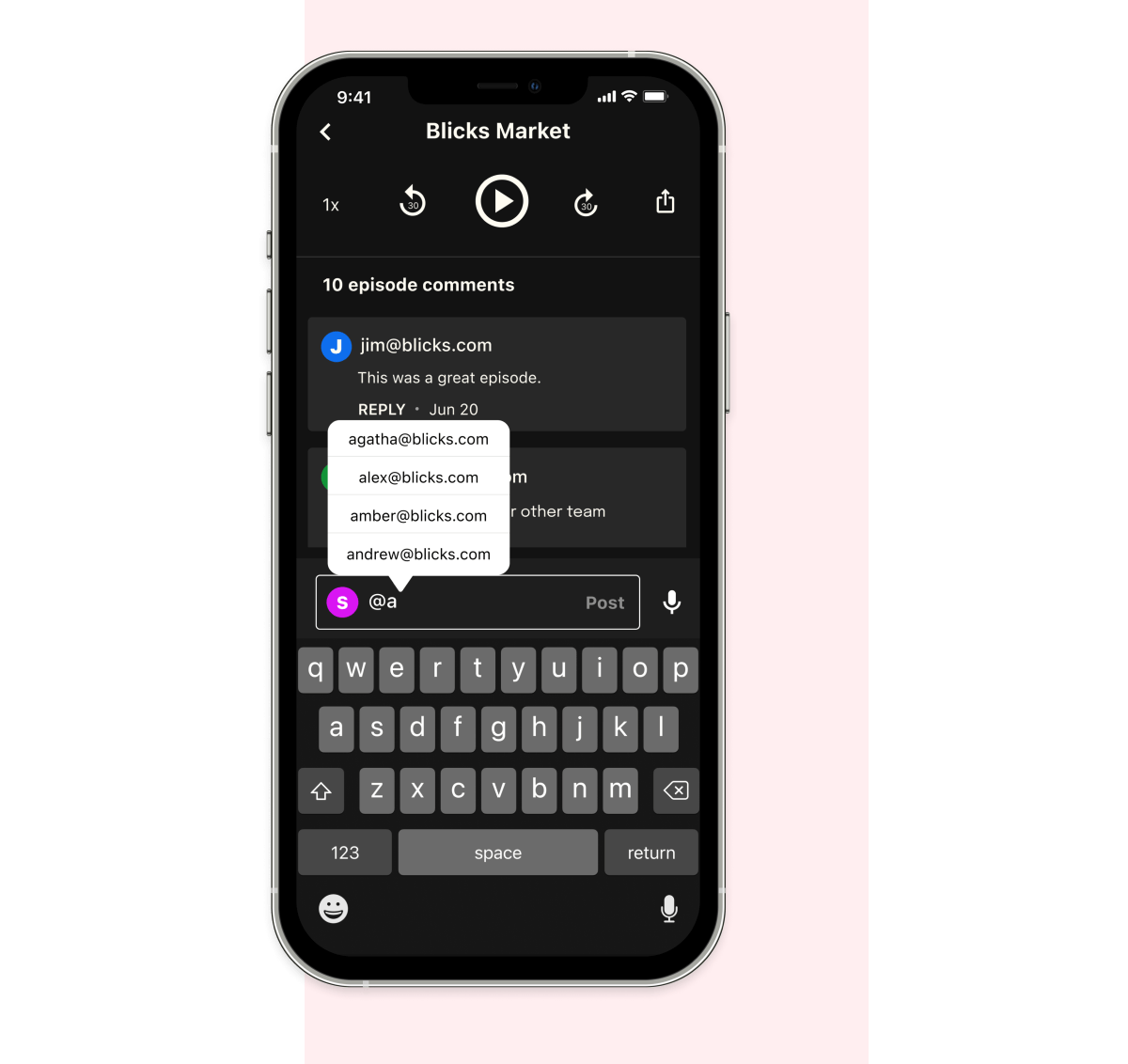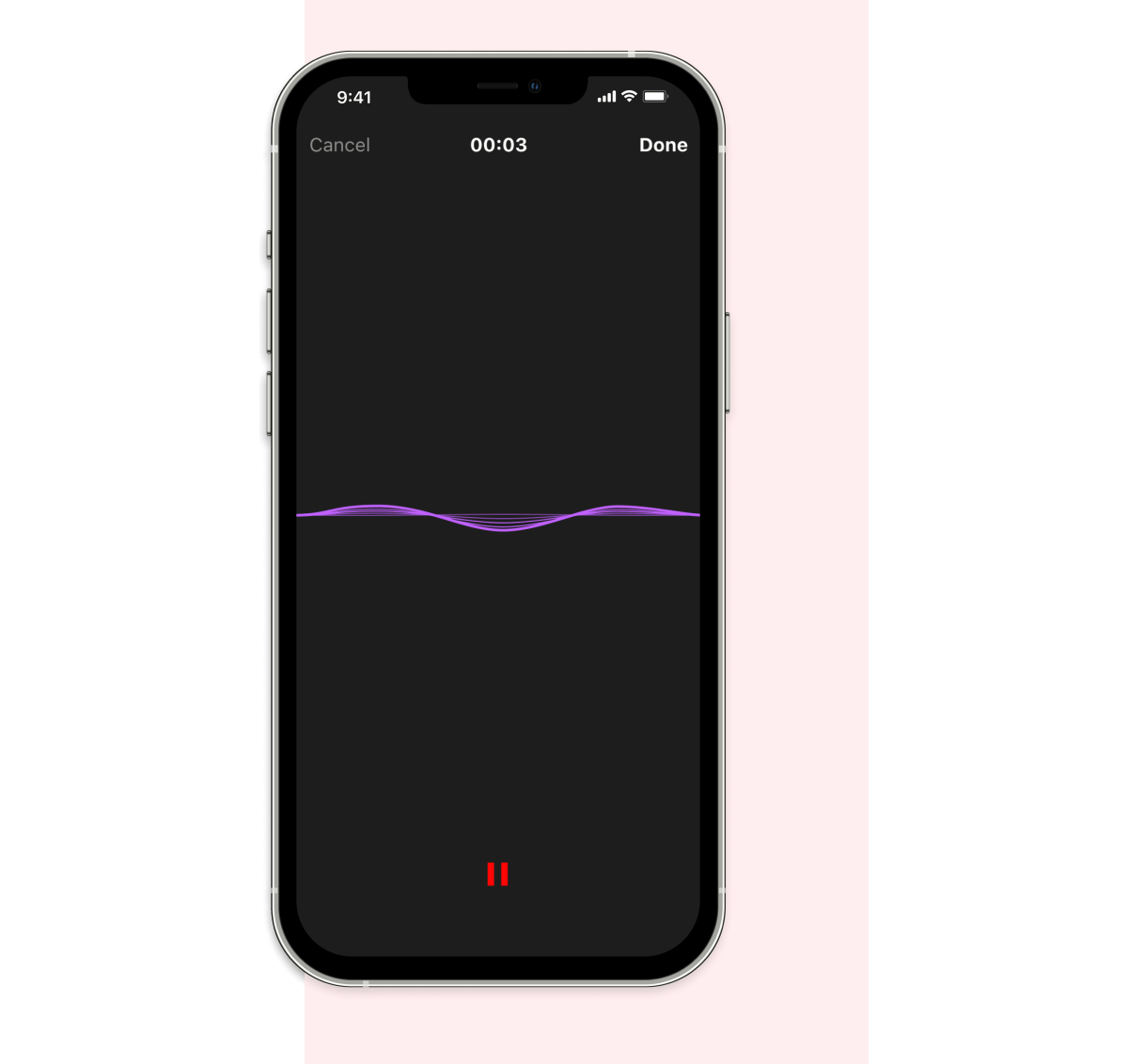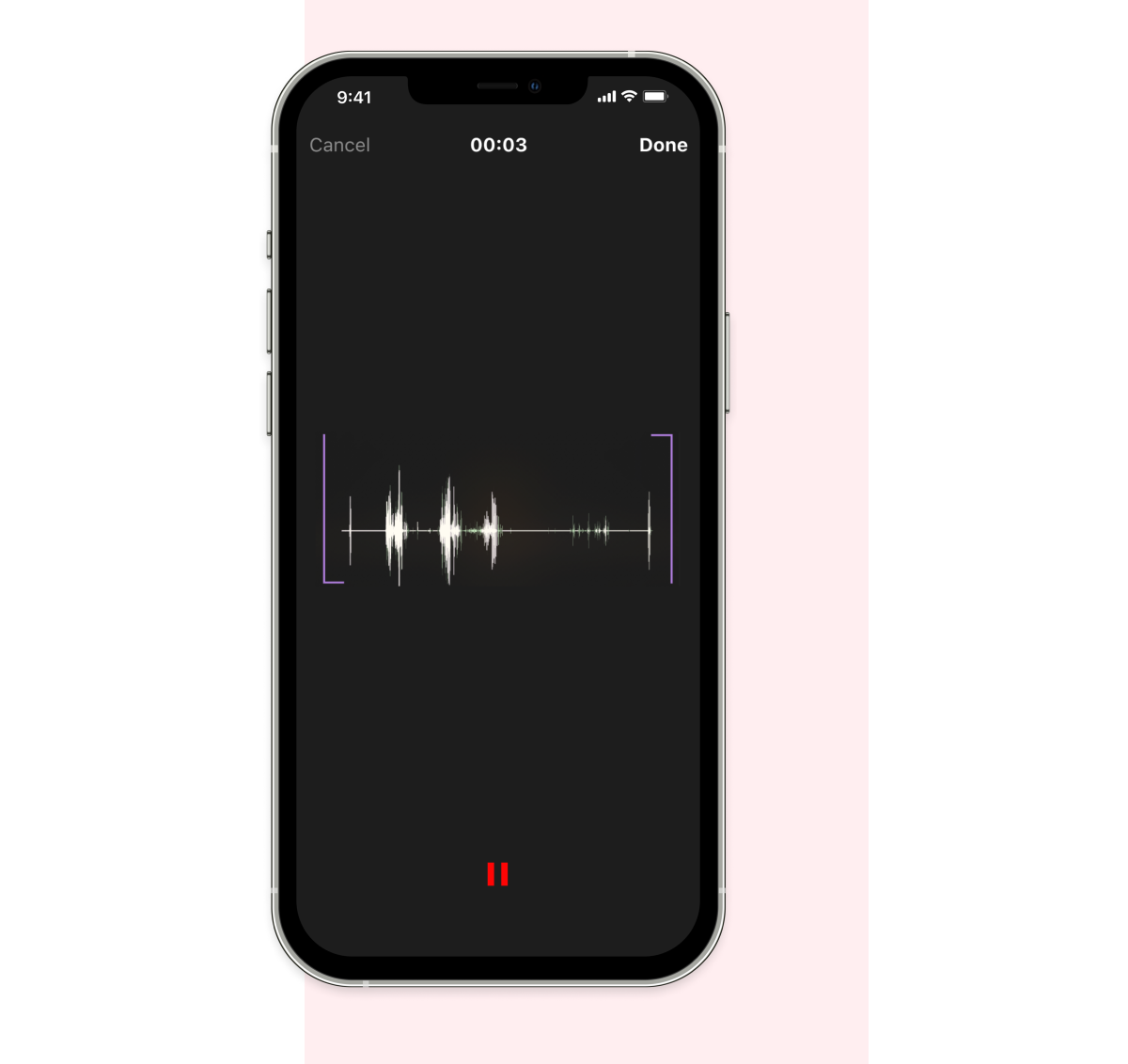At Storyboard, we believe the conversation shouldn’t stop once you’ve finished listening to an episode. An important part of the Storyboard platform is enabling both creators and listeners to have a voice in their team.
Because of this, we offer commenting and feedback functionality for both creators and listeners to share their thoughts and drive future content. In this article, we’ll cover how listeners can use these features for two-way engagement on our audio platform.
Sections:
Commenting
Overview
Storyboard mobile app
- How to leave a text comment
- How to leave a voice comment
- How to reply to a comment
Storyboard website
- How to leave a comment
- How to reply to a comment
FAQs
Feedback
- How to leave a feedback rating on the Storyboard mobile app
- How to leave a feedback rating on the Storyboard web portal
- FAQs